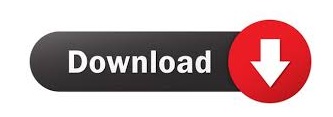
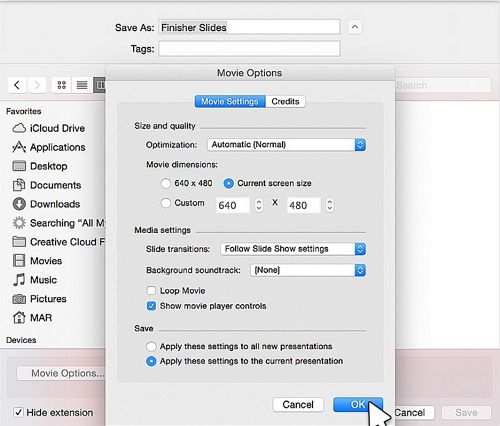
Click the Font Style you want to replace (Replace:). Figure 7: Font Size being changed Alternatively, you can also use the Increase Font Size and Decrease Font Size buttons, highlighted in red within Figure 7 to change the font size of selected text. Also you can directly type in the font size value within the Font Size box. Click the Replace dropdown arrow (don’t just select replace). In Figure 7 you can see font size 60 being selected. Go and do some work now or leave a comment if you just need to look busy for a little while. To change your fonts on all slides in PowerPoint, simply: Navigate to the Home Tab. So which one are you going to commit to memory? Huh? Huh? Which one? Yet, the shortcut I gave you today works in all three applications without being listed in any of them. If you hover over the size buttons in PowerPoint, the shortcut is shown as CTRL + Shift + and in Word, the shortcut is shown as CTRL + which, incidentally, doesn’t work (for me at least – does it work for you?) Something odd about shortcuts in Microosft Office! You done good, now wash your hands before you eat because your keyboard looks filthy. – to make text bigger: ] (that’s a right square bracket) – to make text smaller: [ (that’s a left square bracket) let another finger hit one of these keys repeatedly until you achieve the desired effect:

Select some text in your favourite application (Outlook, Word and PowerPoint are your choices).ģ. Resize text with a shortcut in Microsoft Office (Word, PowerPoint, Outlook)ġ. So let me give you the shortcut now and then I will tell you about something extremely odd in relation to this particular issue of font size. Let’s talk about Outlook, Word and PowerPoint, namely, because today’s keyboard shortcut works in all three.
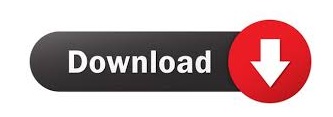

 0 kommentar(er)
0 kommentar(er)
